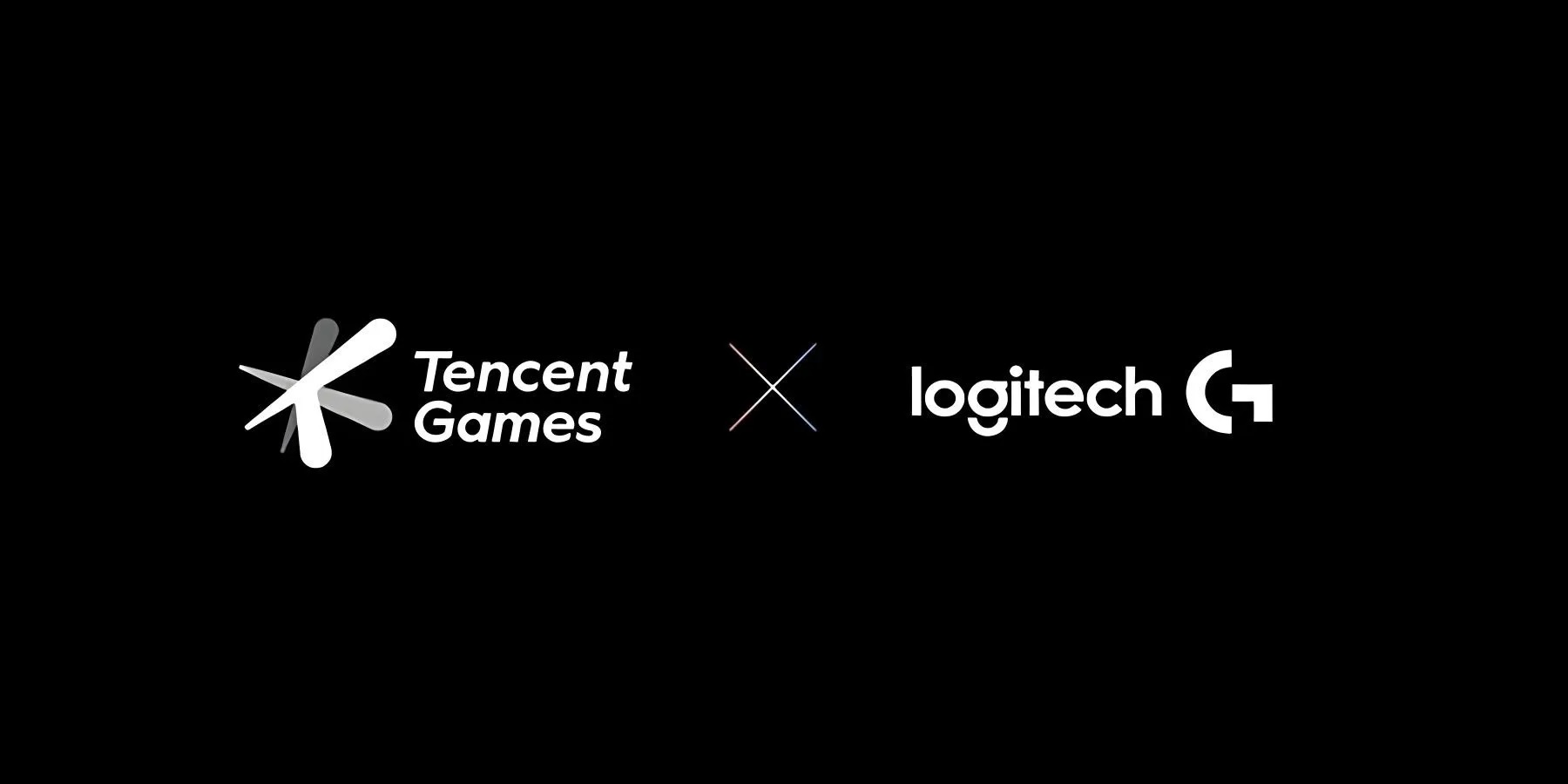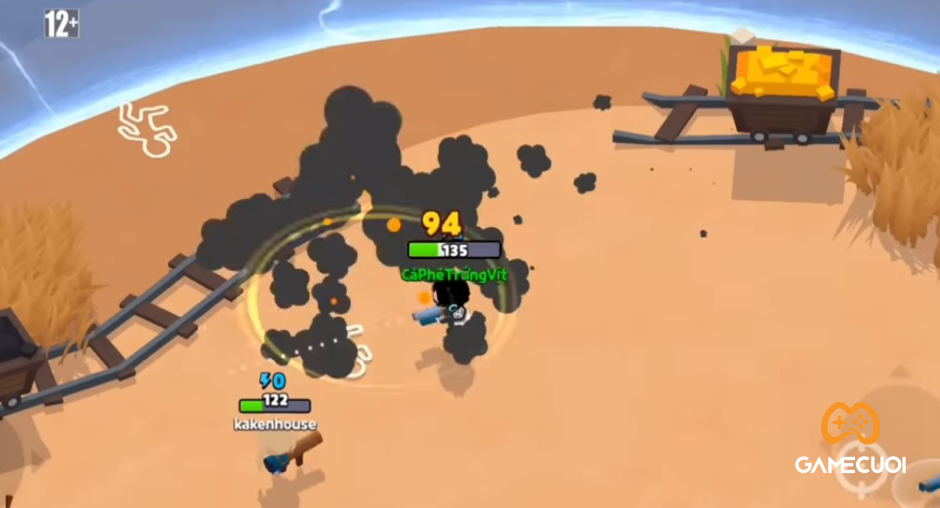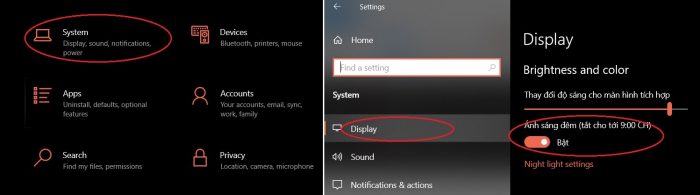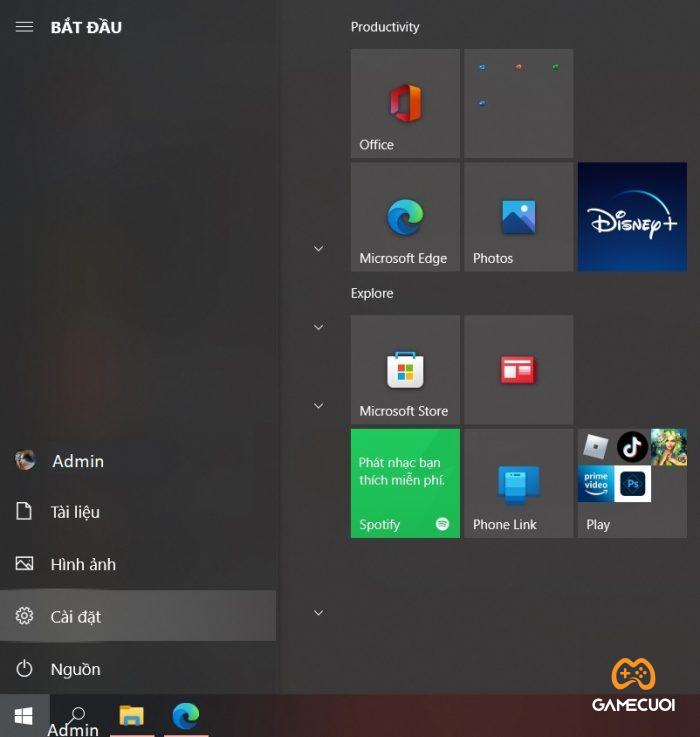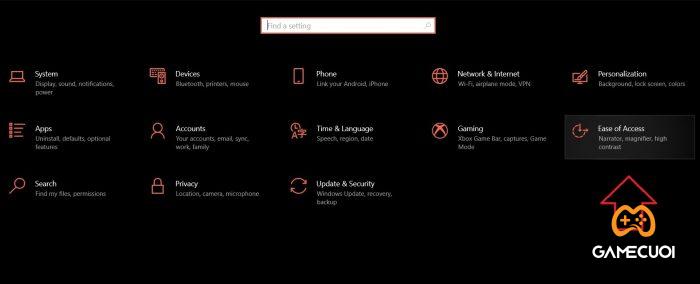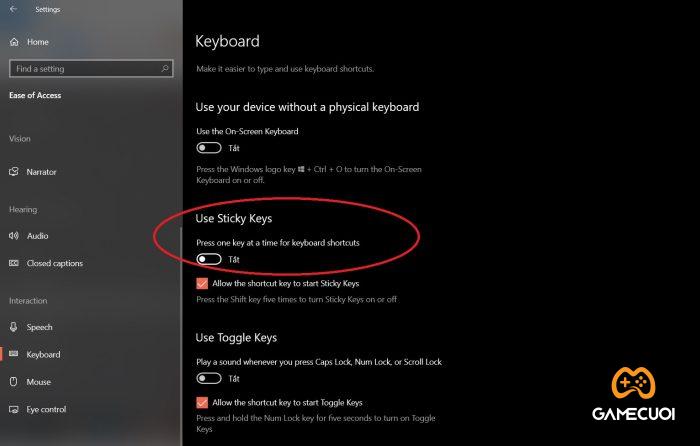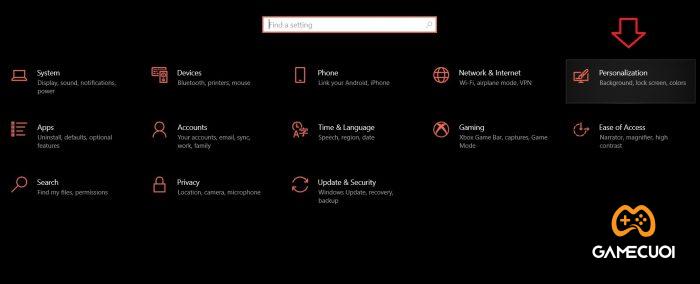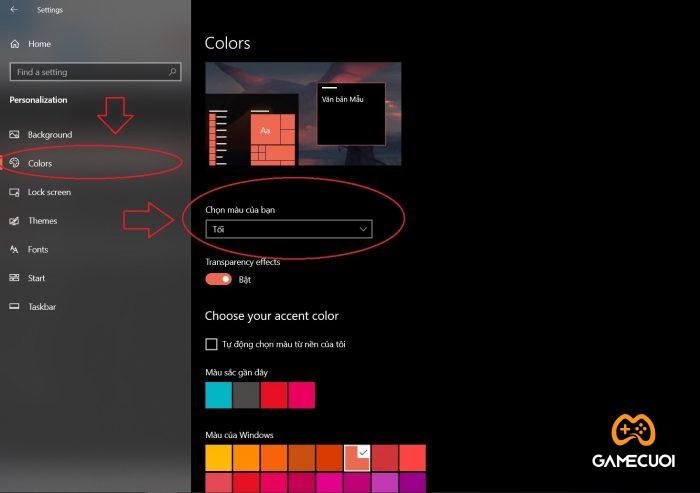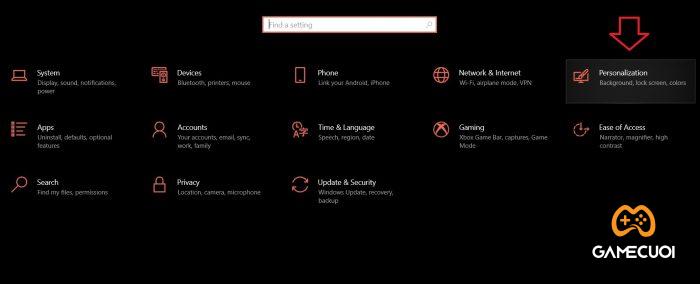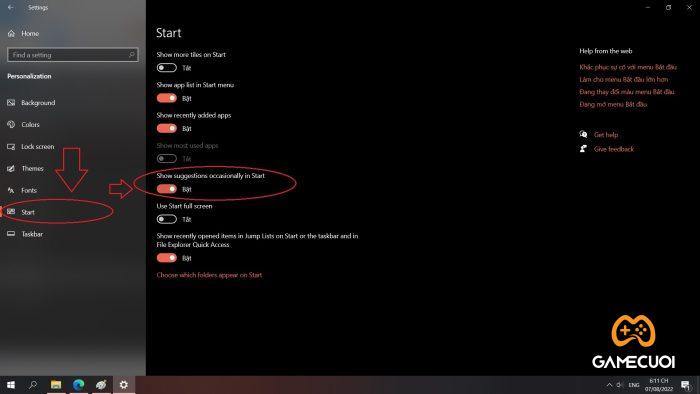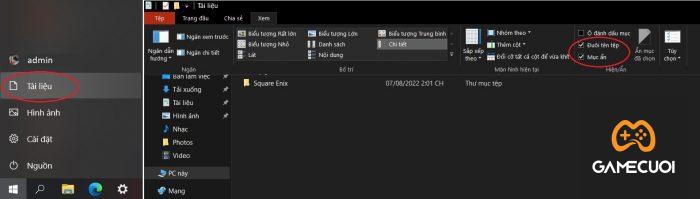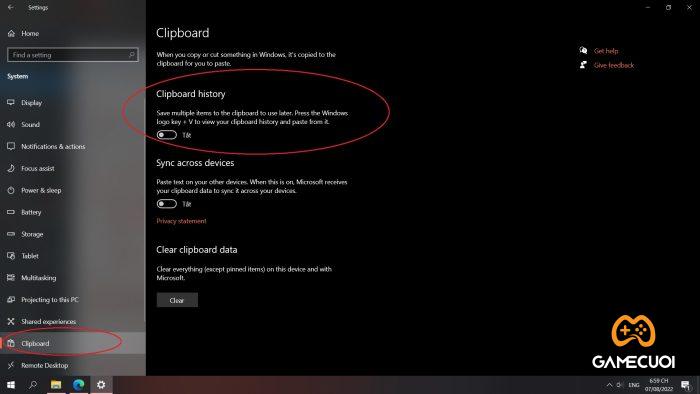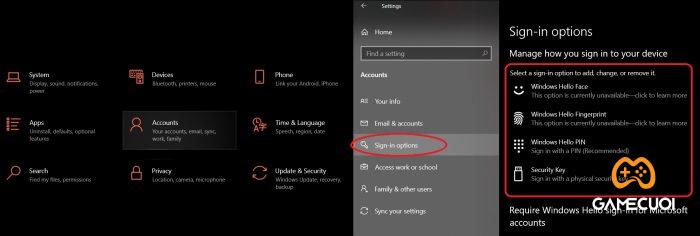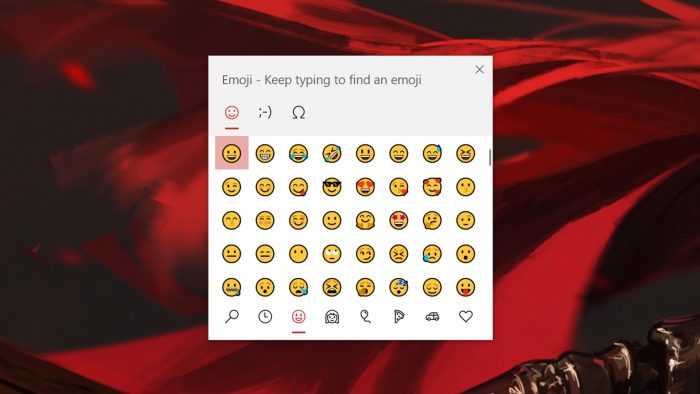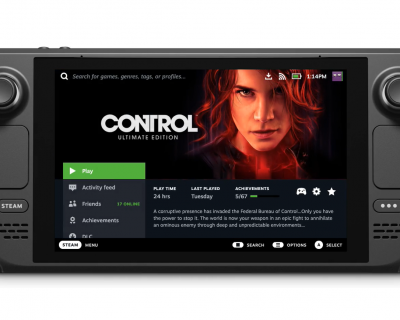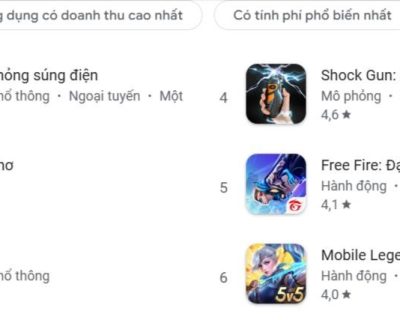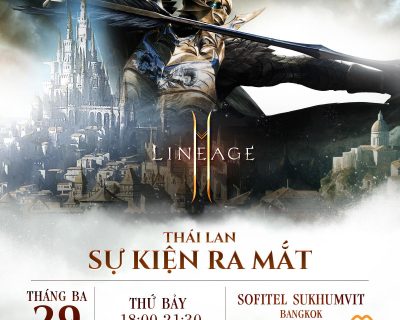Mục Lục
Windows có nhiều thiết lập cài đặt ẩn, giúp bạn thực hiện những việc cơ bản dễ dàng hơn. Mặc dù không thuộc dạng “phải có” để sử dụng PC, nhưng chúng ít nhiều cũng làm cho hệ điều hành trở nên thân thiện hơn mà chỉ tốn vài phút thay đổi.
Theo mặc định, Windows đã tắt một số thiết lập này và không thực sự khuyến khích bạn chỉnh sửa chúng. Tác giả xin phép chọn ra 7 cài đặt Windows hữu ích nên thay đổi, cùng một số tính năng bổ sung mà bạn thậm chí có thể không biết là đang tồn tại.
Bật bộ lọc ánh sáng xanh tích hợp sẵn của Windows
Ánh sáng xanh có gây hại nghiêm trọng đến não người hay không vẫn chưa thể kết luận rõ ràng. Nhưng việc sử dụng các tính năng tạo màu sắc ấm hơn cho màn hình có thể giúp mắt bạn đỡ mỏi sau nhiều giờ sử dụng PC.
Hóa ra, Windows cũng tích hợp sẵn tính năng này mà không cần phải mất công cài thêm phầm mềm bên thứ ba.
- Để bật tính năng Ánh sáng đêm (Night light) của Windows, hãy nhấn vào biểu tượng Windows ở góc dưới bên trái của màn hình và chọn biểu tượng bánh răng để vào Cài đặt.
- Trên trang Cài đặt, chọn System (Hệ thống), sau đó nhấn vào Dislay (Hiển thị) ở phía bên trái.
- Ở đầu danh sách các tùy chọn, hãy bật tính năng Ánh sáng đêm. Bạn cũng có thể nhấp vào “Cài đặt ánh sáng ban đêm” để tùy chỉnh với độ mạnh của tông màu và lên lịch bật tắt.
Tắt Sticky Keys
Nếu bạn là một game thủ PC kỳ cựu, chắc chắn bạn đã từng gặp phải Sticky Keys. Đó là tính năng Windows được tạo ra cho những người không thể giữ Ctrl hoặc Shift khi đang nhấn thứ gì khác.
Tuy hữu ích, nhưng nó có thể cản trở thao tác nếu bạn không cần đến. Các trò chơi thường yêu cầu nhấn Shift nhiều lần liên tiếp, khiến bảng thông báo Sticky Keys xuất hiện và hỏi bạn có muốn bật nó lên không.
- Để ngăn lời nhắc đó hiển thị, hãy nhấp vào biểu tượng Windows ở góc dưới bên trái của màn hình và chọn biểu tượng bánh răng để vào mục Cài đặt.
- Tiếp tục chọn mục Ease of Access, rồi nhấn vào tùy chọn Bàn phím ở phía bên trái.
- Trong phần “Sử dụng phím dính”, hãy gạt công tắc sang trái để tắt tính năng.
Bật chế độ Tối (Dark mode)
Chế độ Dark mode sẽ chuyển các ứng dụng và trang web sang giao diện tối với màu đen chủ đạo nhằm giúp giảm chói lóa. Theo mặc định, Windows sẽ sử dụng chế độ sáng (Light Mode), nhưng bạn có thể thay đổi nó sang tối để giúp dịu mắt hơn.
- Nhấp vào biểu tượng Windows ở dưới cùng bên trái của màn hình, sau đó chọn biểu tượng bánh răng để vào mục Cài đặt.
- Trên trang Cài đặt, chọn Cá nhân hóa, sau đó bấm vào mục Colors ở phía bên trái.
- Khi bạn đang ở trang Colors, hãy thay đổi menu thả xuống trong mục “Chọn màu của bạn” thành “Tối”.
Windows thích chèn các đề xuất cho ứng dụng trong menu Start của bạn. Nó có thể làm lộn xộn danh sách app ưa thích và khiến việc tìm kiếm thứ bạn muốn trở nên khó khăn hơn – đặc biệt nếu bạn là người không nhấn phím Windows và nhập tên chương trình mình muốn.
- Để tắt đề xuất menu Start, chọn biểu tượng Windows ở dưới cùng bên trái màn hình, rồi ấn vào biểu tượng bánh răng để mở Cài đặt.
- Trên trang Cài đặt, nhấn Cá nhân hóa rồi nhấp vào Bắt đầu trong bảng điều khiển bên trái.
- Trong danh sách các nút bật tắt, hãy tìm đến mục “Show suggestions occasionally in Start” (Hiển thị đề xuất trong menu Start) và tắt nó đi.
Hiển thị các tệp và tiện ích mở rộng ẩn
Windows không muốn người dùng thấy một số thư mục quan trọng trong PC. Tuy nhiên, có đôi lúc bạn cần phải làm như vậy – đặc biệt là khi muốn mod trò chơi. Thư mục AppData là một thư mục cần thiết; bởi đó là nơi lưu trữ rất nhiều dữ liệu game và thường xuyên cần tìm hiểu để giải quyết các vấn đề với chương trình của mình.
- Để hiển thị các tệp và tiện ích mở rộng ẩn, hãy chọn biểu tượng Windows ở dưới cùng bên trái, sau đó nhấn vào biểu tượng trang giấy để mở mục Tài liệu trong File Explorer.
- Ở đầu File Explorer, chọn tab Xem (View), sau đó bấm check cả phần mở rộng đuôi tên tệp và mục ẩn.
- Bây giờ bạn có thể nhập ổ C: của mình, chọn người dùng, sau đó nhập tên tài khoản Windows của bạn và xem thư mục AppData.
Bật lịch sử Clipboard
Thông thường khi bạn Copy + Paste những thứ như text văn bản và link liên kết, Windows chỉ cho phép bạn sử dụng nội dung mới vừa sao chép. Trên thực tế, hệ điều hành cũng có một nơi sao lưu những thứ bạn đã sao chép từ trước đó nữa mang tên Clipboard.
Trong Windows 10 và 11, bạn có thể bật lịch sử Clipboard để hiển thị cửa sổ bao gồm một số thứ bạn đã sao chép để tiến hành Copy + Paste thêm thuận tiện.
- Để bật lịch sử Clipboard, hãy nhấn vào biểu tượng Windows ở góc dưới bên trái màn hình và chọn biểu tượng bánh răng vào mục Cài đặt.
- Từ trang chính, nhấp vào System (Hệ thống), sau đó chọn Clipboard ở phía bên trái.
- Bật phần “Lịch sử Clipboard”, và để hiển thị cửa sổ cho nó, chỉ cần nhấn Windows + V.
Tăng tốc cách bạn đăng nhập vào PC
Bạn không nhất thiết phải sử dụng mật khẩu để đăng nhập như Windows đề xuất. Bởi hệ điều hành này còn cung cấp một số tùy chọn khác giúp quá trình đăng nhập dễ dàng hơn, nhưng đánh đổi một chút về chất lượng bảo mật. Nếu điều đó không đáng lo, bạn có thể bỏ qua giai đoạn nhập mật khẩu Outlook hoặc Microsoft mỗi lần bật máy lên.
Người viết khuyên bạn sử dụng mã pin hoặc bộ bốn số để nhấn cho nhanh.
- Để làm điều đó, hãy nhấp vào biểu tượng Windows ở phía dưới bên trái màn hình và chọn biểu tượng bánh răng để vào Cài đặt.
- Tiếp tục nhấn vào mục “Accounts” (Tài khoản) rồi vào phần “Sign-in Options” (Tùy chọn đăng nhập) ở phía bên trái.
- Nhiều lựa chọn đăng nhập khác nhau sẽ xuất hiện ở đây, nhưng ta chỉ quan tâm đến mã PIN Windows Hello. Nhấp vào chữ Add (Thêm), rồi vào tạo mã PIN và thực hiện theo quy trình thiết lập. Nếu bạn cần thay đổi cách thức đăng nhập khác trong tương lai, hãy vào lại “Sign-in Options”.
Bonus: Các tính năng Windows ẩn khác
Windows có rất nhiều tính năng ẩn có thể giúp bạn tiết kiệm thời gian nếu bạn biết về chúng. Dưới đây là một số ví dụ điển hình:
- Bạn có thể di chuyển trực tiếp đến màn hình desktop của mình chỉ bằng một nút, bằng cách nhấn vào phần ô dọc nằm ở phần dưới cùng phía bên phải thanh tác vụ (taskbar). Bạn cũng có thể nhấn phím Windows + D thay thế.
- Bạn có thể gửi biểu tượng cảm xúc (emoji) bất kỳ lúc nào, bằng cách mở Bộ chọn biểu tượng cảm xúc bằng phím Windows và phím dấu chấm hoặc dấu chấm phẩy.
- Bạn có thể chụp ảnh màn hình bằng cách nhấn phím Windows, Shift và S cùng lúc.
- Bạn có thể thu nhỏ tất cả các cửa sổ ngoại trừ cửa sổ mà bạn đang tập trung tương tác, bằng cách nhấn và giữ phần trên cùng của cửa sổ đang hoạt động và lắc nó bằng chuột.
- Bạn có thể thay thế tab và xem tất cả các cửa sổ đang mở hiện tại bằng cách nhấn phím Windows và Tab.
Theo PC Gamer
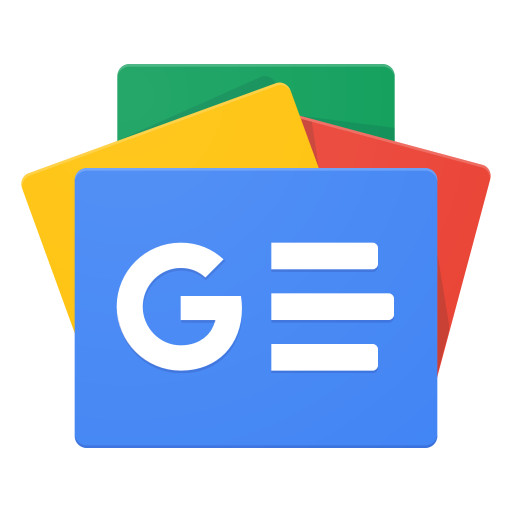 Chia sẻ bài viết trên:
Chia sẻ bài viết trên: