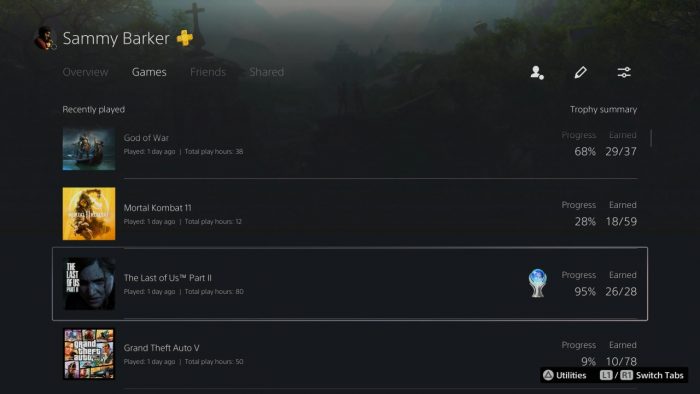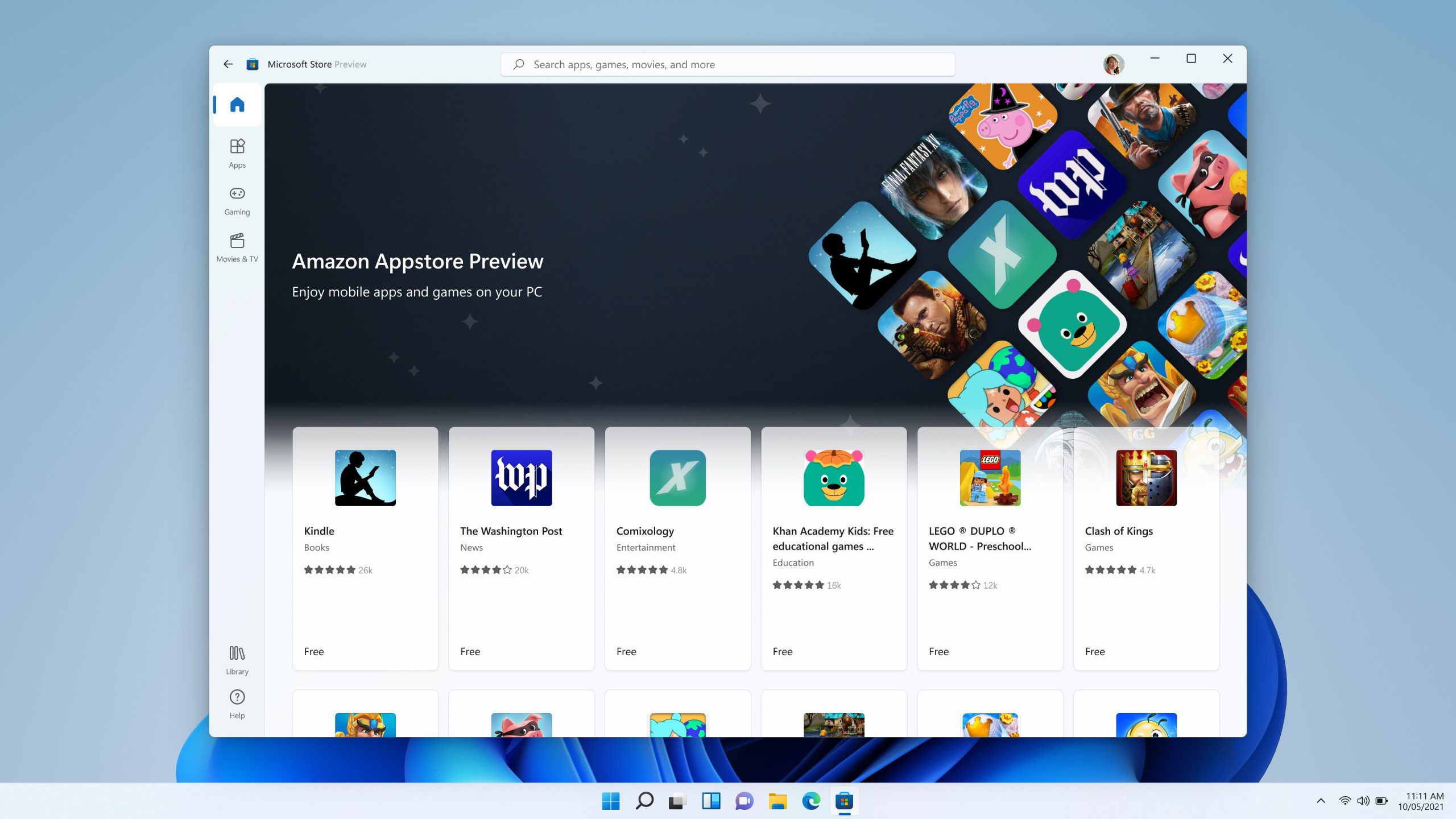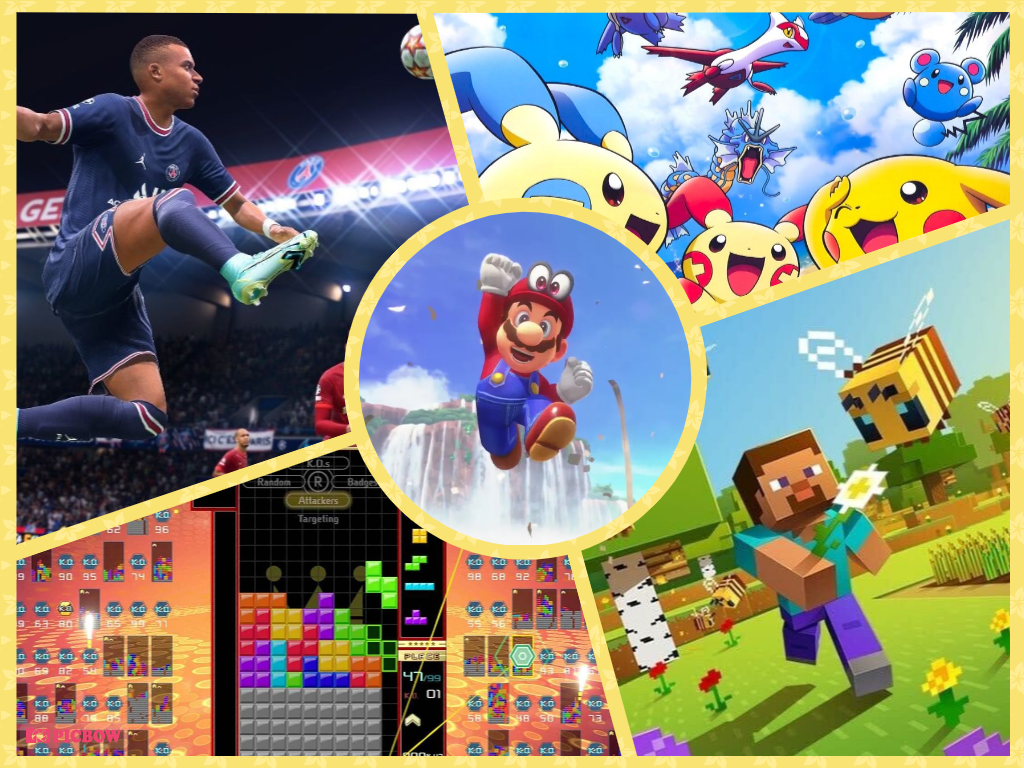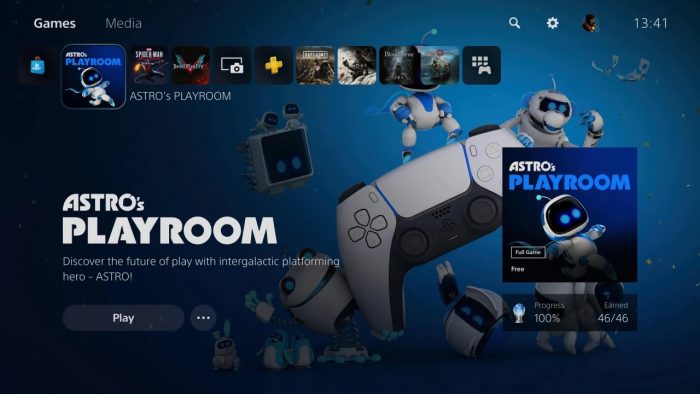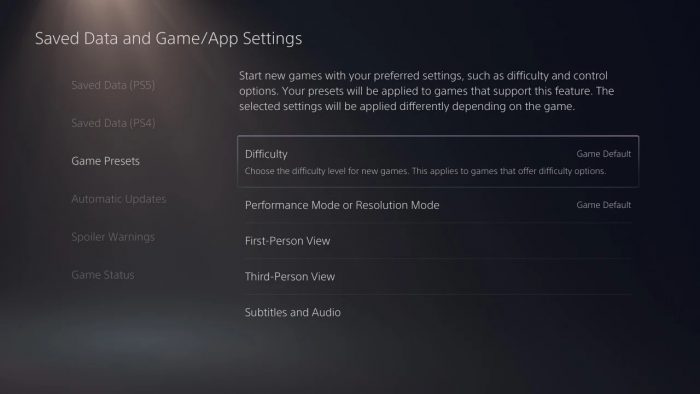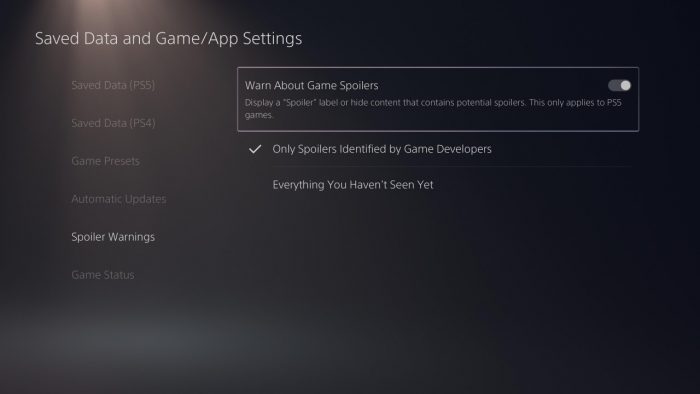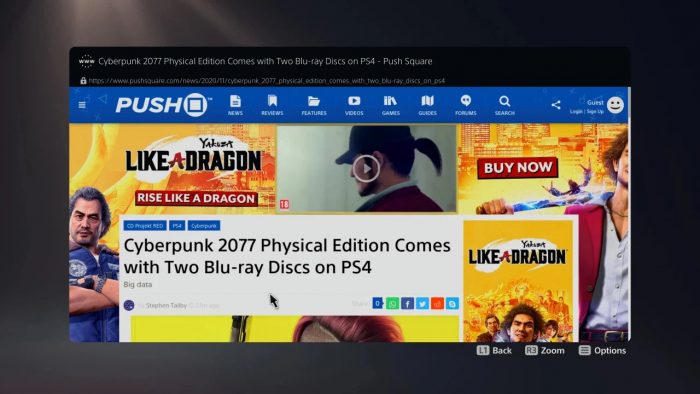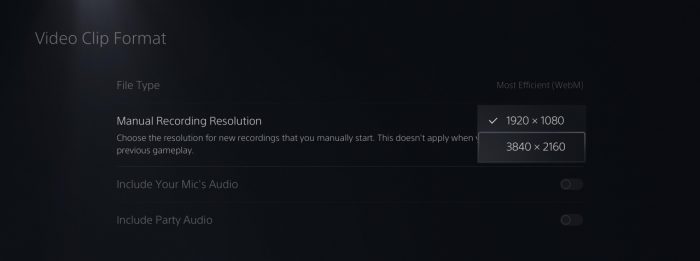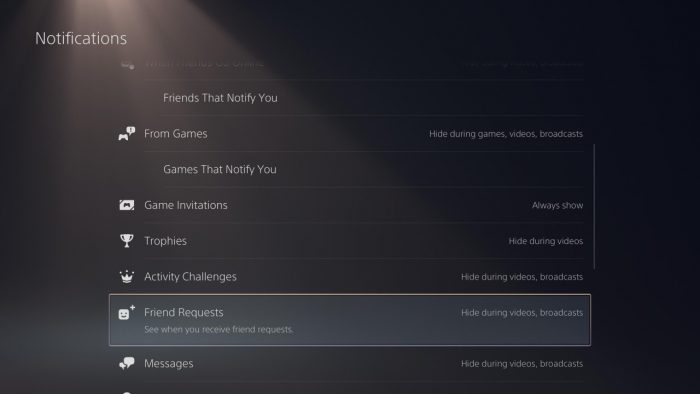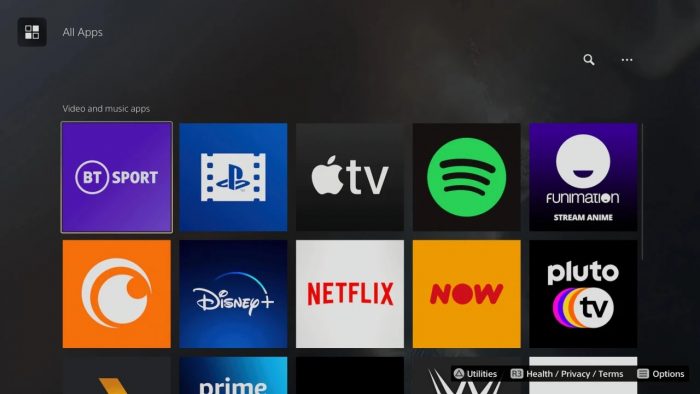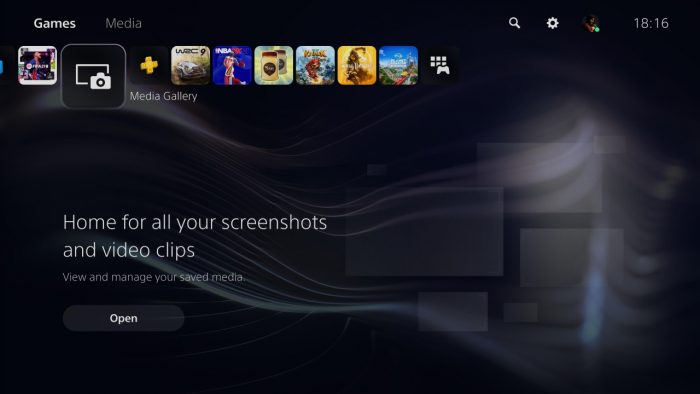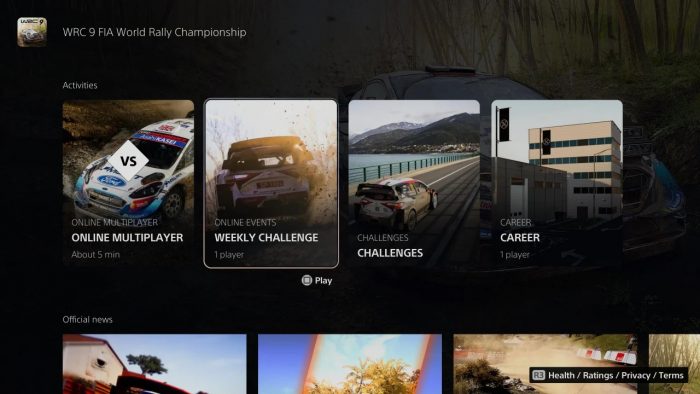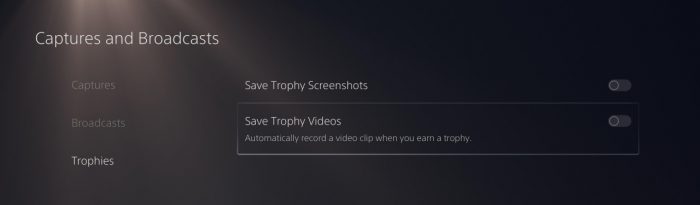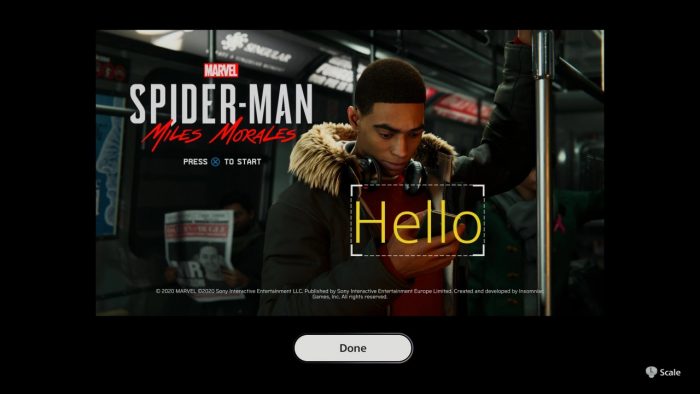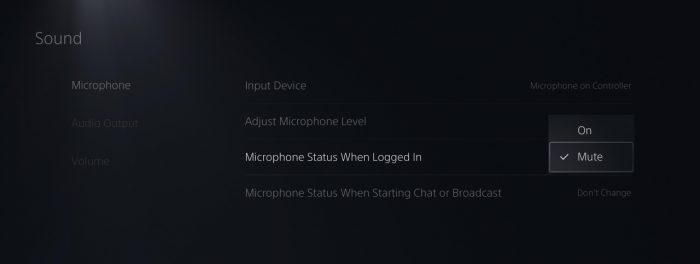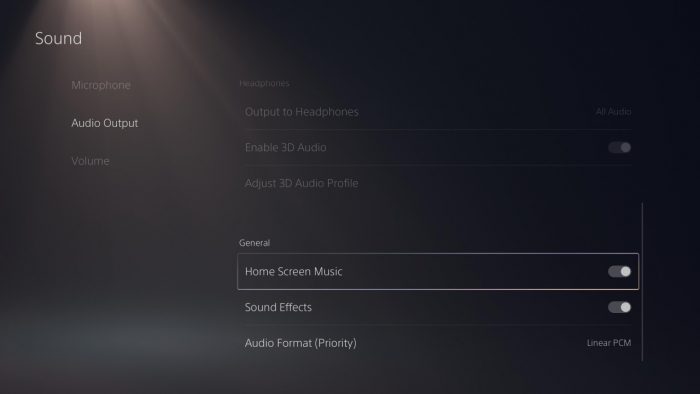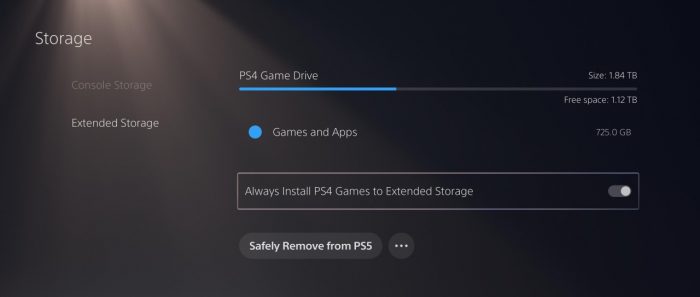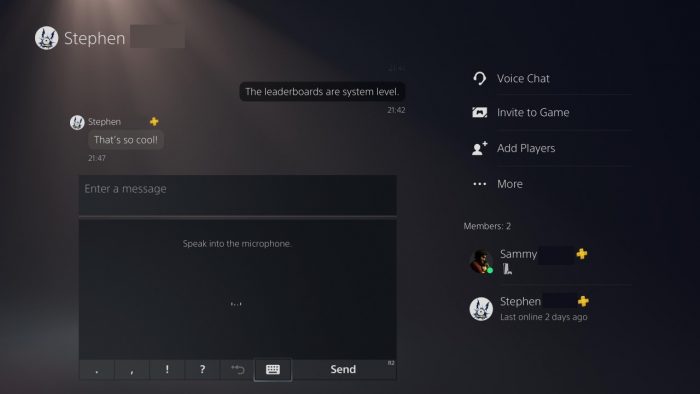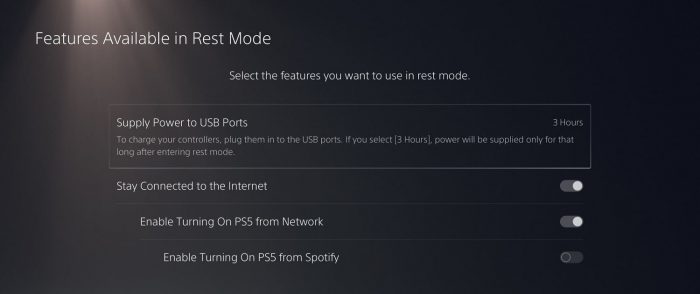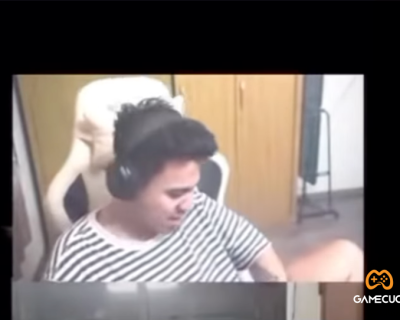Mục Lục
- Theo dõi thời gian chơi game với Playtime Tracker
- Tắt tất cả âm thanh một cách dễ dàng
- Lập danh sách yêu thích (Wishlist)
- Lối tắt khi cần tìm kiếm nhanh
- Tạo Presets để mặc định độ khó và những yếu tố khác cho các trò chơi
- Bật cảnh báo tiết lộ nội dung (spoiler)
- Trình duyệt web ẩn
- Quay video 4K
- Nghe nhạc và Podcast trong khi chơi
- Điều chỉnh thông báo cho bớt phiền toái
- Chuyển đổi giữa Trò chơi và Phương tiện giải trí
- Xem Video từ thư viện Media
- Thẻ Activity Card có thể giúp bạn tiếp tục hành trình nhanh hơn
- Trophy Videos – Lưu giữ những khoảnh khắc tuyệt vời nhất của bạn
- Chỉnh sửa, chèn chữ lên ảnh chụp màn hình
- Tự động tắt tiếng micrô khi đăng nhập
- Tắt nhạc trên màn hình chính
- Tự động cài đặt trò chơi PS4 vào ổ cứng ngoài
- Gõ văn bản bằng giọng nói (tiếng Anh)
- Tùy chỉnh các tính năng tiết kiệm điện
Trong quá trình quảng bá PS5, nhà sản xuất Sony không ngừng nói về những đặc điểm nổi trội như cấu hình vượt trội, SSD siêu nhanh, tay cầm DualSense sáng tạo và danh sách khổng lồ các game độc quyền được đánh giá cao. Vậy còn những tính năng hữu ích nhưng ít ai biết đến thì sao? Dưới đây là danh sách 20 điều bạn có thể chưa biết về chiếc PS5.
Theo dõi thời gian chơi game với Playtime Tracker
PS5 giờ sẽ theo dõi mọi thứ bạn làm trên chiếc console của mình, với việc bổ sung Playtime Tracker (Trình theo dõi thời gian chơi) trong hồ sơ người dùng.
Nếu cần biết bản thân đã chơi game được bao lâu, bạn chỉ cần vào Profile > Games (Hồ sơ> Trò chơi) là sẽ thấy. Dữ liệu này cũng bao gồm lịch sử các phiên chơi trên PS4, nên bạn có thể bắt gặp một số bất ngờ nho nhỏ đấy.
Tắt tất cả âm thanh một cách dễ dàng
Chiếc nút bên dưới biểu tượng PlayStation trên DualSense khá hữu dụng, bởi nó giúp bạn tắt tiếng micrô PS5 chỉ qua 1 lần nhấn. Nhưng bạn cũng có thể nhanh chóng tắt tất cả âm thanh của máy, bằng cách giữ chính nút đó trong vài giây. Điều này khá hữu ích khi cần nghe điện thoại hoặc lời nhắn. Để bật lại tất cả âm thanh, ta cũng chỉ cần ấn nút lại lần nữa.
Lập danh sách yêu thích (Wishlist)
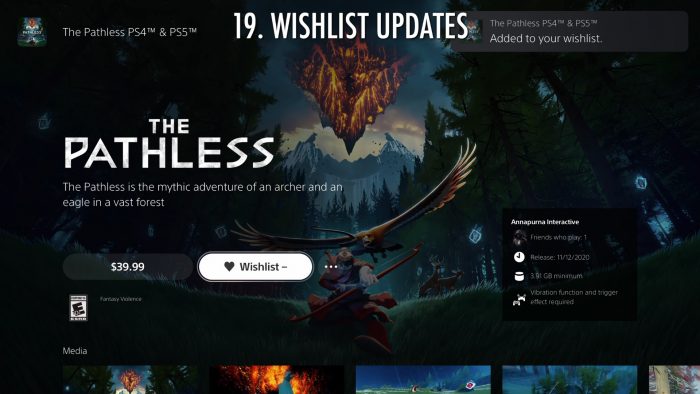
Bất kỳ trò chơi nào trên PS Store đều có thể được thêm vào danh sách yêu thích của bạn, cho phép bạn theo dõi các tựa game đáng quan tâm nhưng chưa muốn mua.
Để thêm một trò chơi vào danh sách yêu thích của bạn, chỉ cần tìm trang sản phẩm của trò chơi đó trên bảng điều khiển và nhấn nút danh sách yêu thích. Bạn có thể truy cập danh sách yêu thích của mình bất kỳ lúc nào bằng cách chọn nút trái tim bên cạnh giỏ hàng trên PS Store.
Lối tắt khi cần tìm kiếm nhanh
Để nhanh chóng truy cập nút tìm kiếm trên menu chính hoặc PS Store, chỉ cần nhấn vào nút hình tam giác và nó sẽ đưa bạn đến lớp layer trên của giao diện người dùng. Cách thức này cũng có thể dùng làm lối tắt cho menu Settings (Cài đặt).
Tạo Presets để mặc định độ khó và những yếu tố khác cho các trò chơi
Bạn có thể tạo tùy chọn cài đặt sẵn cho các trò chơi bằng cách đi tới Settings > Saved Data and Game/App Settings > Game Presets (Cài đặt> Dữ liệu đã lưu và Cài đặt trò chơi / ứng dụng> Cài đặt sẵn trò chơi).
Tại đây, bạn sẽ có thể bật phụ đề và độ khó mặc định, hoặc đảo ngược hệ thống điều khiển nếu muốn. Các trò chơi được hỗ trợ sau đó sẽ đọc thông tin này và trải nghiệm của bạn sẽ được hiệu chỉnh cho phù hợp.
Bật cảnh báo tiết lộ nội dung (spoiler)
Nếu lo lắng về việc vô tình nhìn thấy những tình tiết quan trọng trước khi thưởng thức game, bạn có thể bật tính năng cảnh báo “Spoiler Warnings”.
Đi đến mục Settings > Save Data and Game/App Settings > Spoiler Warnings (Cài đặt> Lưu dữ liệu và Cài đặt trò chơi / ứng dụng> Cảnh báo spoiler), rồi bật tính năng tùy theo nhu cầu. Bạn có thể chọn bật tính năng cảnh báo tiết lộ nội dung được xác định bởi các nhà phát triển trò chơi, hoặc bất kỳ thứ gì bạn chưa trông thấy.
Trình duyệt web ẩn
Theo thông tin chính thức thì PS5 không có trình duyệt web, nhưng điều đó không hoàn toàn đúng. Có một cách để truy cập nó, nhưng chưa thực sự lý tưởng.
Nếu bạn đi tới phần Settings > Users and Accounts > Link with Other Services > Twitter (Cài đặt> Người dùng và tài khoản> Liên kết với các dịch vụ khác> Twitter) thì bạn sẽ được đưa đến trang ủy quyền. Bấm quay trở lại rồi đăng nhập vào tài khoản Twitter của bạn. Từ đó, bạn có thể nhấp ra khỏi Twitter để đến bất kỳ trang nào bạn muốn, chỉ có điều không thể truy cập vào thanh địa chỉ.
Quay video 4K
PS5 cho phép quay video 4K. Để thực hiện, bạn đi tới phần Settings > Captures and Broadcasts và trước tiên, hãy thay đổi Shortcuts for Create Button (các Phím tắt cho Nút Tạo) theo sở thích.
Sau đó, chuyển đến Video Clip Format > File Type > Most Efficient (WebM) (Định dạng Video Clip> Loại tệp> Hiệu quả nhất (WebM)). Thay đổi Manual Recording Resolution (Độ phân giải ghi hình thủ công) thành 3840 x 2160. Sau đó, khi bạn đã sẵn sàng, hãy mở menu nút Create (Tạo) và bắt đầu quay clip, rồi nó sẽ xuất ở định dạng 4K.
Nghe nhạc và Podcast trong khi chơi
Đúng vậy, bạn có thể nghe nhạc và podcast trong khi chơi game với Spotify. Tất cả những gì bạn cần làm là tải xuống ứng dụng Spotify từ tab Media (Phương tiện), sau đó truy cập ứng dụng từ Control Centre (Trung tâm điều khiển) của bạn bằng cách nhấn vào nút PlayStation.
Tất cả các danh sách phát yêu thích của bạn sẽ xuất hiện và một số trò chơi thậm chí còn tự động điều chỉnh âm thanh để cho biết bạn đang nghe Spotify.
Điều chỉnh thông báo cho bớt phiền toái
PS5 rất chu đáo khi tích cực hiển thị thông báo cho hầu hết mọi thứ bạn làm trên máy. Tuy nhiên, nếu cảm thấy tính năng đó gây mất tập trung, bạn có thể chỉnh sửa những gì cần thấy và khi nào muốn thấy trong Settings > Notifications (Cài đặt> Thông báo).
Ví dụ: Nếu muốn ẩn thông báo Cúp Trophy khi trải nghiệm game đang đến hồi kịch tính, bạn có thể tắt nó đi. Hoặc nếu muốn biết khi nào bài hát thay đổi, bạn cũng có thể bật tính năng đó.
Chuyển đổi giữa Trò chơi và Phương tiện giải trí
Bạn có thể nhanh chóng chuyển đổi giữa Games và Media bằng cách nhấn vào nút L1 và R1.
Xem Video từ thư viện Media
Nếu có sẵn thẻ nhớ USB, bạn có thể sao chép video vào đó và xem chúng trên PS5. Chỉ cần đi đến Media Gallery > USB, bạn sẽ thấy chúng được liệt kê nếu thẻ USB được định dạng đúng. Nhớ rằng video phải được lưu trữ trong một thư mục nằm trong thư mục gốc (root directory) của thẻ USB.
Ví dụ như khi gắn USB vào thì nó sẽ hiện lên ổ đĩa tên “G”. Bạn cần tạo thư mục sao cho có dạng đường dẫn G:\Video và bỏ file vào thư mục Video đó, chứ đừng xen thêm một thư mục nữa ở giữa – ví dụ như G:\Media\Video.
Tính năng này cũng hoạt động với những bản nhạc. Tương tự như trên, bạn cần đặt các bài hát vào thư mục “MUSIC” rồi mới có thể truy cập nhạc từ Trung tâm điều khiển.
Thẻ Activity Card có thể giúp bạn tiếp tục hành trình nhanh hơn
PS5 không có tính năng Quick Resume, nhưng các thẻ Activity Card có thể giúp bạn vào lại game nhanh hơn. Tất cả những gì cần làm là truy cập vào Game Hub của tựa game bạn muốn chơi, chọn Activity Card cho các màn hoặc chế độ riêng lẻ và bạn sẽ được load trực tiếp vào phần tương ứng của trò chơi, bỏ qua các menu rườm rà.
Trophy Videos – Lưu giữ những khoảnh khắc tuyệt vời nhất của bạn
Theo mặc định, PS5 sẽ lưu các video ngắn về thành tích chơi game tuyệt vời nhất của bạn. Bạn có thể bật và tắt tính năng này bằng cách đi tới Settings > Captures and Broadcasts > Trophies.
Nếu bạn chọn bật video Trophy, thì bạn có thể chọn lưu 15 giây hoặc 30 giây chơi trò chơi dẫn đến khoảnh khắc kỳ diệu. Tuy nhiên, lưu ý rằng nếu trữ quá nhiều thì sẽ khá tốn dung lượng SSD đấy.
Chỉnh sửa, chèn chữ lên ảnh chụp màn hình
Mặc dù nút Create (Tạo) trên PS5 hoạt động rất giống với nút Share (Chia sẻ) của PS4, nhưng giờ đây bạn có thể chỉnh sửa ảnh chụp màn hình của mình. Đi tới Media Gallery (Thư viện phương tiện) và nhấn các tùy chọn trên ảnh chụp màn hình mà bạn muốn thay đổi. Sau đó, chọn Chỉnh sửa là bạn có thể cắt ảnh hoặc thêm chữ lên hình.
Tự động tắt tiếng micrô khi đăng nhập
Việc DualSense được tích hợp micrô có thể gây khó chịu khi bạn quên, hoặc không biết rằng nó đang thu âm. May mắn thay, Sony cho phép bạn điều chỉnh để tự động tắt nó đi khi đăng nhập.
Hãy truy cập vào mục Settings > Sound > Microphone > Microphone Status When Logged In (Cài đặt> Âm thanh> Micrô> Trạng thái micrô khi đăng nhập). Nếu chuyển cài đặt này thành “Mute“, micrô sẽ mặc định tắt tiếng bất cứ khi nào bạn bật máy.
Tắt nhạc trên màn hình chính
Nếu không phải là người yêu thích những bài nhạc được phát trong khi duyệt menu của PS5, bạn có thể tắt tính năng này bằng cách đi tới Settings > Sound > Home Screen Music (Cài đặt> Âm thanh> Nhạc màn hình chính) và tắt tính năng này.
Trải nghiệm trên chiếc console thế hệ tiếp theo này đôi khi có thể hơi khó chịu, vì mỗi trò chơi phát một bản nhạc khác nhau khi bạn di chuột qua nó và không phải ai cũng đánh giá cao cơ chế đó.
Tự động cài đặt trò chơi PS4 vào ổ cứng ngoài
Nếu PS5 đang kết nối sẵn với ổ cứng gắn ngoài, bạn có thể tự động cài đặt trò chơi PS4 vào đó. Đi tới phần Settings > Storage > Extended Storage (Cài đặt> Bộ nhớ> Bộ nhớ Mở rộng) và chọn Always Install PS4 Games to Extended Storage (Luôn Cài đặt Trò chơi PS4 vào Bộ nhớ Mở rộng).
Hoàn tất xong bước này thì bất cứ khi nào bạn cài đặt hoặc tải xuống trò chơi PS4, nó sẽ tự động được lưu trên ổ cứng ngoài và giúp tiết kiệm không gian lưu trữ SSD quý giá.
Gõ văn bản bằng giọng nói (tiếng Anh)
Dù đang tìm kiếm trò chơi hay gửi tin nhắn cho người thân, bạn có thể sử dụng micrô của PS5 để bật các tính năng đọc ghi chính tả. Chỉ cần nhấp vào nút micrô trên bàn phím và bắt đầu nói.
Tuy khả năng “bắt giọng” nói hoạt động khá tốt, nhưng bạn vẫn nên ưu tiên lựa chọn những mẫu câu dễ hiểu để tiết kiệm thời gian. Bàn phím cũng có tiên đoán chữ sắp gõ, giúp việc nhập liệu nhanh hơn một chút. Chỉ cần nhấn R1 khi bạn nhìn thấy đúng từ và nó sẽ tự động điền cho bạn.
Tùy chỉnh các tính năng tiết kiệm điện
Ngay cả khi PS5 của bạn ở chế độ nghỉ, nó vẫn có thể tiêu tốn nhiều điện hơn mức cần thiết. Vì vậy, chúng ta hãy vào mục Settings > System > Power Saving (Cài đặt> Hệ thống> Tiết kiệm năng lượng).
Có 3 tùy chọn cài đặt ở đây, bao gồm “Set Time Until PS5 Enters Rest Mode” (Hẹn giờ PS5 bước vào Chế độ nghỉ), “Features Available During Rest Mode” (Các tính năng khả dụng trong chế độ nghỉ) và “Set Time Until Controller Turn Off” (Hẹn giờ bộ điều khiển tắt). Đối với mẹo này, hãy chọn cái thứ hai.
Tại đây, bạn có thể chọn khoảng thời gian PS5 cấp nguồn cho các cổng USB (khi cần sạc tay cầm), hoặc có nên tắt kết nối với internet hay không (để tải xuống và cập nhật nội dung mới) ở chế độ nghỉ. Bên cạnh đó, bạn cũng có thể bật PS5 qua internet (cần cho tính năng chơi từ xa) hoặc với Spotify.
Vậy là đã xong danh sách 20 tính năng ẩn hữu ích mà chưa chắc mọi người đều biết trên PS5. Liệu còn bất kỳ bí mật nào về chiếc máy này mà bạn đã khám phá mà chúng tôi chưa biết không? Nếu có, hãy chia sẻ ý kiến trong phần bình luận bên dưới nhé.
Theo Push Square, Digital Trends
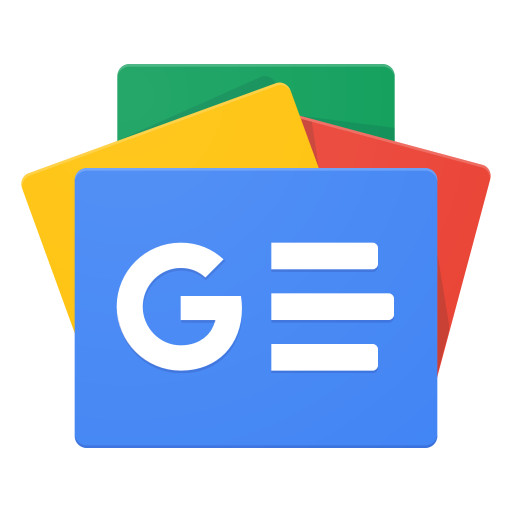 Chia sẻ bài viết trên:
Chia sẻ bài viết trên: